The ADB and Fastboot Commands are the most powerful tools that a tech enthusiast could have in their arsenal. Right from executing the basic ADB commands to opening a shell environment or even booting your device to Fastboot Mode, the possibilities stand endless. Owing to this, it is of paramount importance that you download and install the Android SDK Platform Tools on your PC.
However, simply typing in these commands in the Command Prompt wouldn’t get the job done, you’ll also need to have its associated files. These files are collectively known as Android SDK Platform Tools and are provided by Google. Moreover, once you have got hold of the platform tools, you’ll have to make OS aware of its location as well, all of which have been explained in this guide. Follow along.
What’s the Need for Android SDK Platform Tools
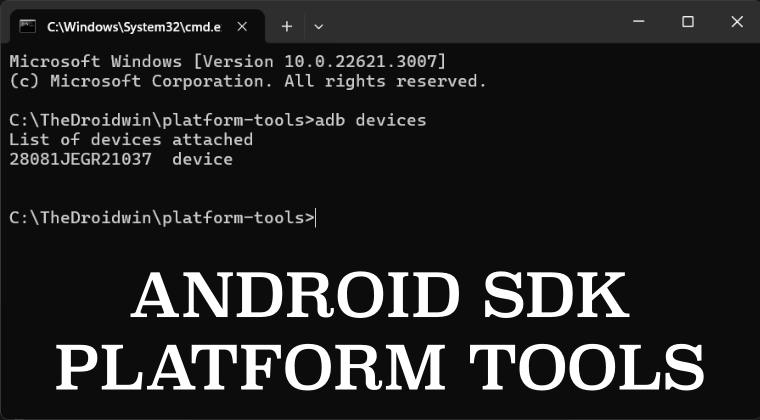
These ADB and Fastboot Binary come in handy when you’re executing numerous types of adb commands, including but not limited to booting to recovery mode, doing a sideload, booting to FastbootD Mode, and even debloating apps from your device. In this regard, here are a few important use-case scenarios of this tool:
Boot to Fastboot Mode
adb reboot bootloader
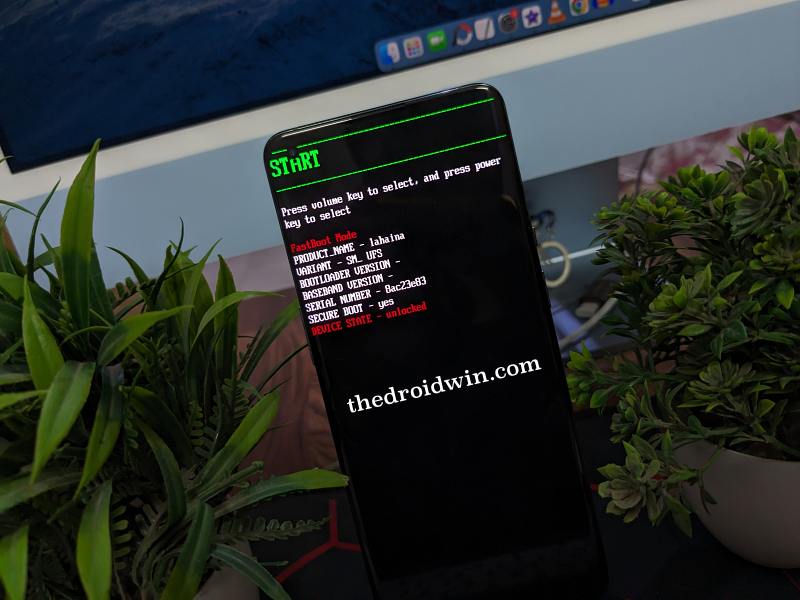
Boot to Recovery Mode
adb reboot recovery
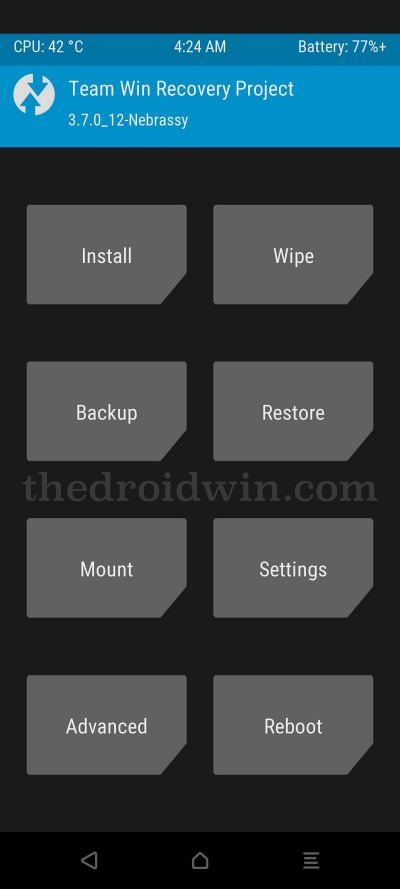
ADB Shell
adb shell
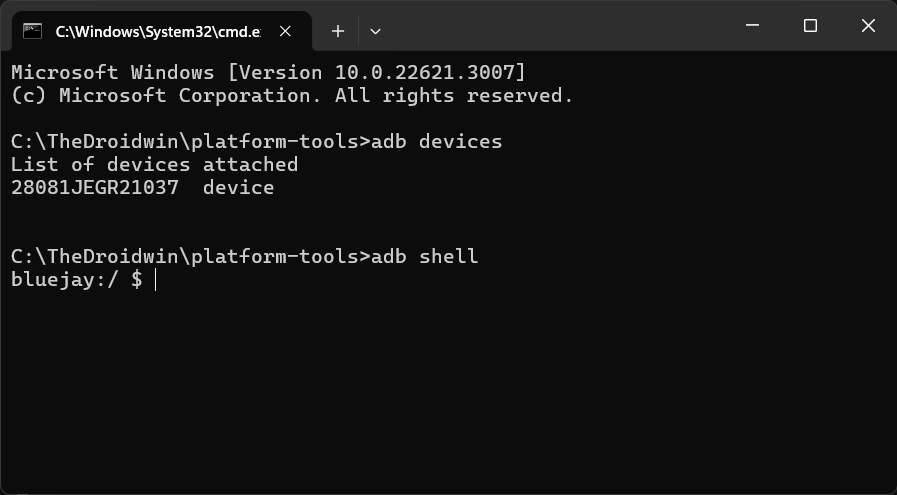
Boot to FastbootD Mode
adb reboot fastboot
Install APK
adb install filename.apk
Uninstall App
adb uninstall filename.apk
Boot to EDL Mode
adb reboot edl
Pull a File from Device to PC
adb pull /file-location-on-device/filename
Push a File to Device from PC
adb push filename.zip /sdcard
Kill ADB Server
adb kill-server
Start ADB Server
adb start-server
Disable System App
adb shell pm disable-user --user 0 <package name>
Re-Enable System App
adb shell pm enable -–user 0 <package name>
Uninstall System App [Keep Data]
adb shell pm uninstall -k --user 0 app-package-name
Uninstall System App [Remove Data]
adb shell pm uninstall --user 0 app-package-name
These were just some of the noteworthy benefits of the Android SDK Platform Tools, there exists a plethora of others that you will come across during your usage of this tool. With that said, let’s now make you aware of the installation steps.
How to Download and Install Android SDK Platform Tools
- To begin with, download the Android SDK Platform Tools from below.
Windows | Linux | macOS [Links are automatically updated from Google's servers]
- Then extract them to any location on your PC [preferably the location shouldn’t have any spaces in its naming].
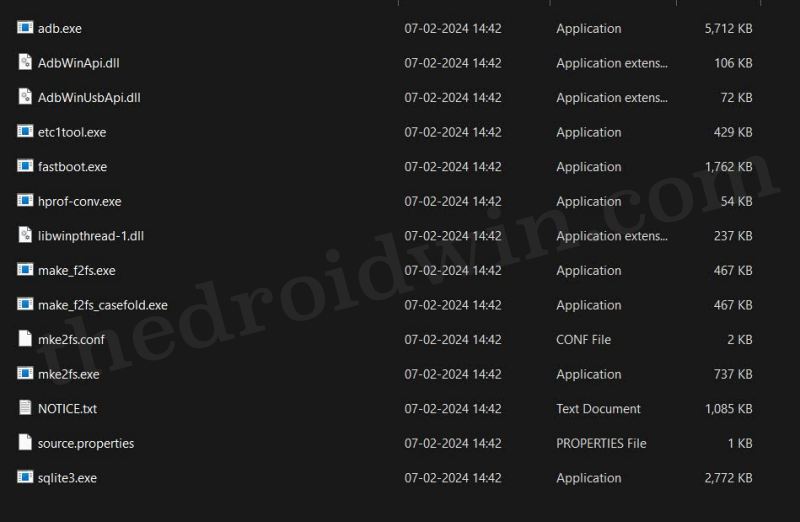
- For example, C:/Thedroidwin/platform-tools is recommended whereas C:/The droid win/platform-tools is not.
- Moving on, make sure to copy that path location as well. It will be used later on during the installation.
- Now go to the Start Menu, search View Advanced System Settings, and open it.
- This will take you to Advanced tab. So click on the Environmental Variables button at the bottom right.
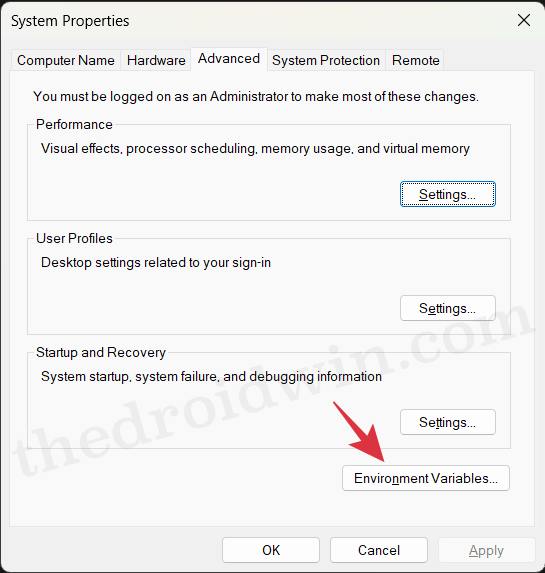
- Now select the Path field under System Variable and click Edit.
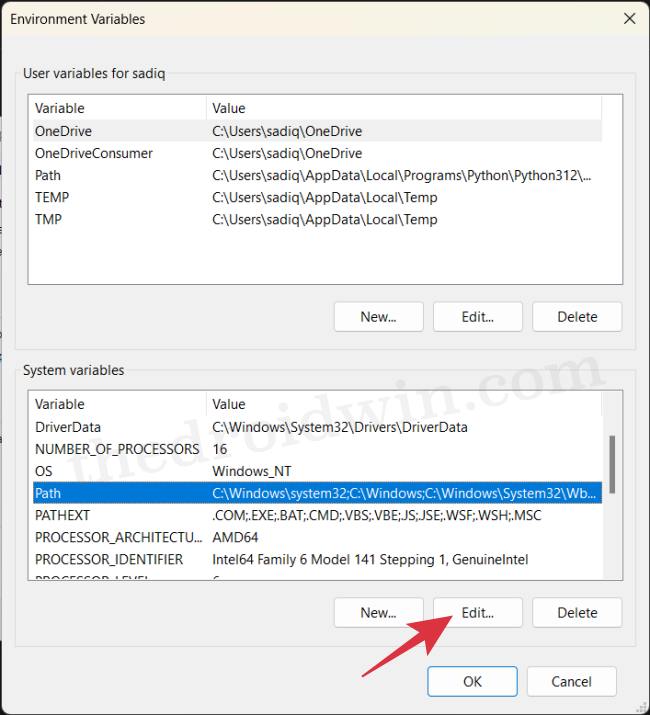
- Then click on New and paste the platform-tools folder location that you had earlier copied in the space provided.
- Now click OK to save this path. Click OK to close Environmental Variable and finally click OK to close System Properties.
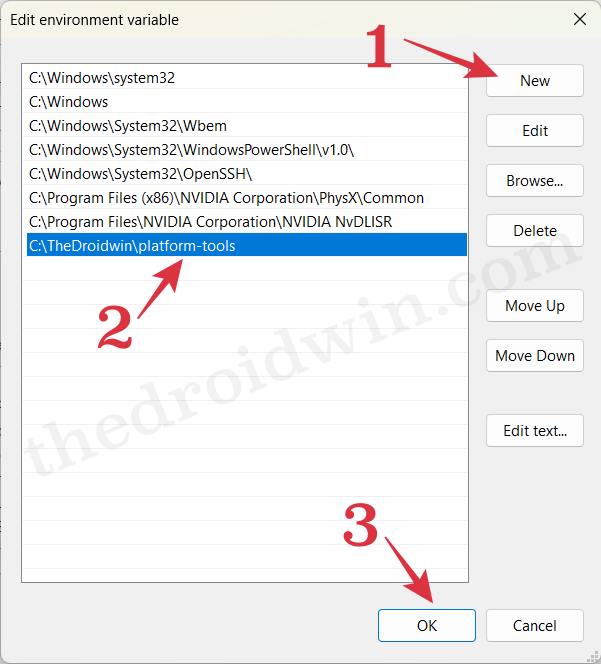
How to Use Android SDK Platform Tools
So now comes the most important part of this discussion- how exactly could you put this tool to the test? Let’s find out.
- To begin with, download and extract Android SDK Platform Tools on your PC.
- Then head over to Settings > System > About Phone > Tap on Build Number 7 times.
- This will enable Developer Options. So go to System > Developer Options.
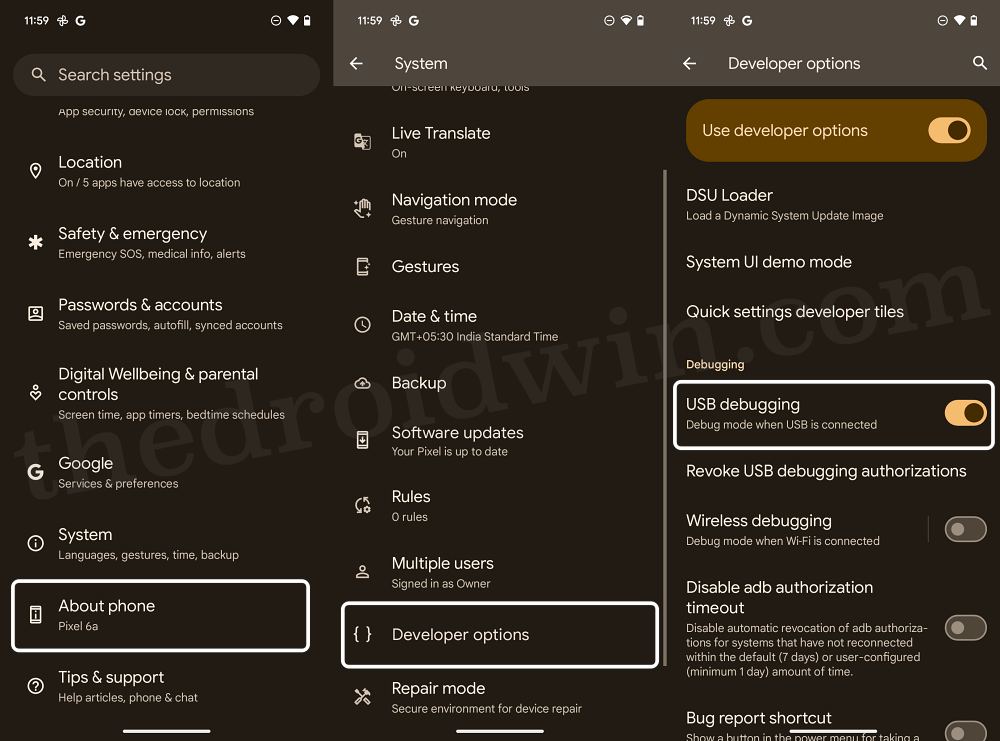
- Now enable USB Debugging and connect your device to PC via USB cable.
- You might get an RSA key prompt as well, tap on OK/Allow.
- Now type in CMD in the platform-tools folder address bar and hit Enter.
- This will launch the Command Prompt. Type in the below command in the CMD window:
adb devices
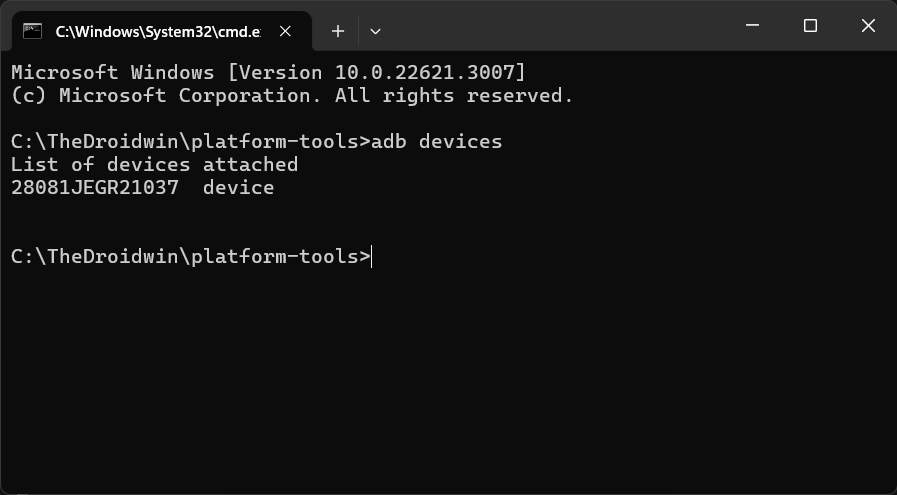
- You’ll get a serial ID, signifying that the setup is complete. So go ahead and execute the desired command.
So on that note, we round off this guide on how you could download and install Android SDK Platform Tools on your PC. Still, have any doubts? The comments section is all yours, make your voices heard there and we’ll chalk out the best fix for you.