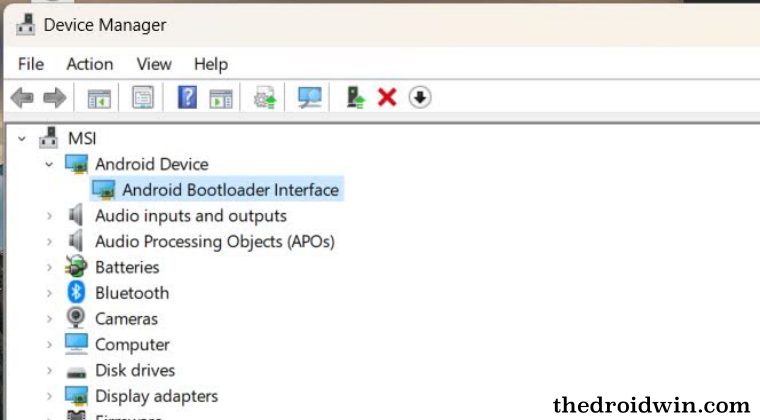
Fastboot Commands are among the most important tools for the tech enthusiasts as well as the developers. Be it flashing a custom or GSI ROM, doing a format data, installing a custom recovery, or simply checking the current active slot, each of these tasks requires an interaction between a PC and a device that is booted to Fastboot Mode. However, even if your device is booted to the said mode, your PC might still not be able to identify it- because it still lacks the necessary drivers installed.
Therefore, before you step into the flashing domain, your first course of action should be to install the Fastboot Drivers on your Windows 11 PC. If you don’t do so, then all the Fastboot Commands will fail to execute and even your device will be shown with a yellow exclamation mark under the Other Devices section of Device Manager. So to rectify all these issues, let’s proceed ahead and install these drivers onto your PC right away. Follow along.
How to Install Fastboot Drivers on Windows 11
- To begin with, enable USB Debugging on your device.
- Then download and extract Android SDK Platform Tools.
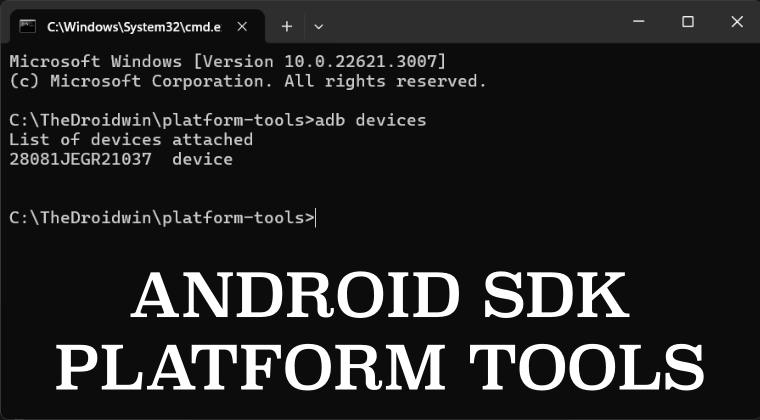
- Now go to the folder’s address bar, type in CMD, and hit Enter.
- This will launch the Command Prompt. So type in the below command:
adb reboot bootloader
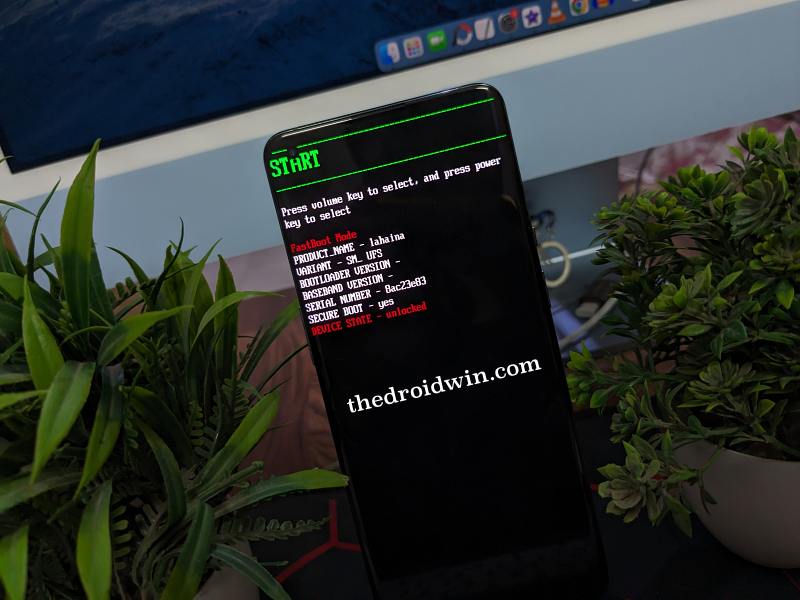
- Your device will boot to Fastboot Mode, though as of now you won’t be able to execute any Fastboot Commands.
- Now download and extract the Android Bootloader Interface Driver on your PC
- Now use the Windows X shortcut keys and select Device Manager.
- Then expand the Other Device section and your device will be shown with a yellow warning sign.
- So right-click on it and select Update Driver. Then choose Browse my computer for drivers.
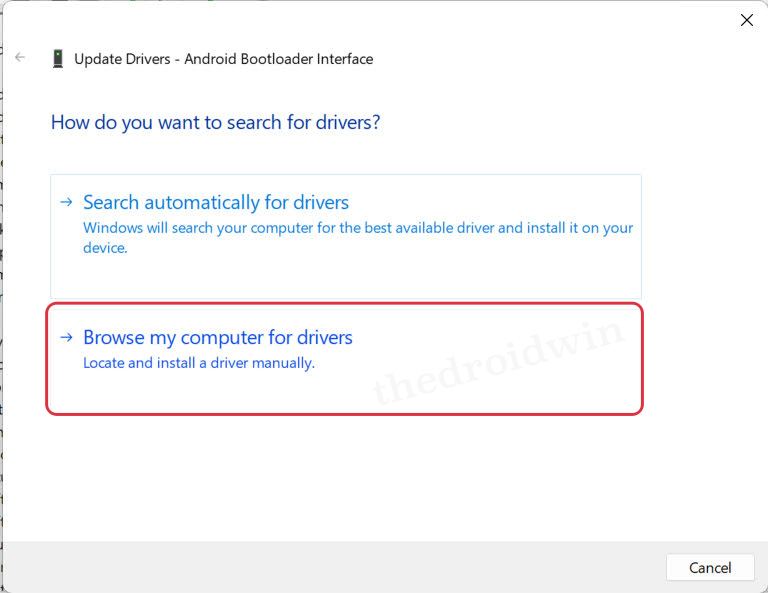
- Now select Let me pick from a list of available drivers.
- Then select Show All Devices > click Next > click on the Have Disk button.
- Navigate to the extracted Fastboot Drivers, select the android_winusb.inf file, and click Open.
- Then select Android Bootloader Interface and hit Next. Finally, click Install in the prompt.
- The drivers will now be installed and your task stands complete.
How to Check if Fastboot Drivers are Installed
There are two different methods through which you can verify if the Fastboot Drivers have been installed on your Windows 11 PC or not. Let’s have a look at both these methods [before starting, make sure your device is booted to Fastboot Mode and connected to the PC via USB cable].
Via Device Manager
Your device should be listed under the Android Device/Android Phone section and named Android Bootloader Interface, signifying that your PC can read the device in this mode. On the other hand, if it is still under the Other Device section, then the drivers have not been installed correctly. So refer to our aforementioned steps and carry out the process once again.
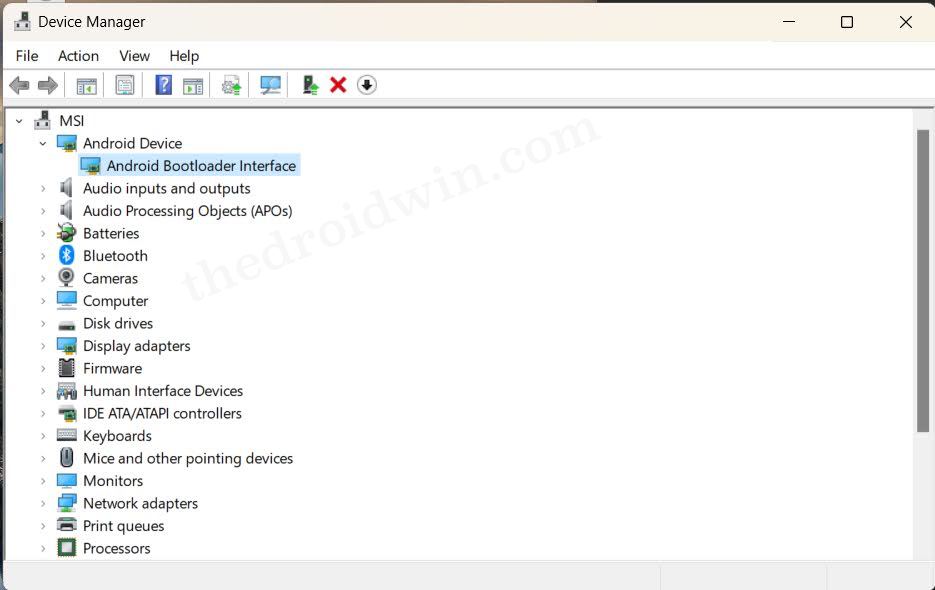
Via Fastboot Command
Open the Command Prompt inside the platform-tools folder and type in the below command. If you get a serial ID, then it signifies that the drivers are up and running correctly on your PC.
fastboot devices
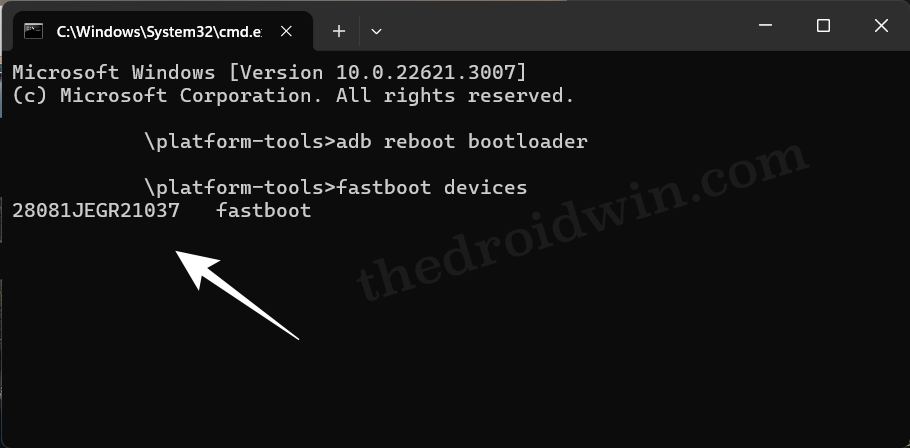
Benefits of Fastboot Drivers
Once you install these drivers onto your PC, you’ll be in a position to execute numerous types of tweaks and tasks that are dependent on the Fastboot Mode. Some of the noteworthy ones include the likes of:
Unlock Bootloader
fastboot flashing unlock fastboot oem unlock
Flash Custom Recovery
fastboot flash recovery recovery.img
Boot to Custom Recovery
fastboot boot recovery.img
Flash Files to a Partition
fastboot flash partition-name filename.extension
Check Current Slot
fastboot getvar all
Format Data
fastboot -w
Reboot to Recovery
fastboot reboot recovery
Reboot to FastbootD
fastboot reboot fastboot
Reboot to OS
fastboot reboot
So on that note, we round off this guide on how you could download and install Fastboot Drivers on your Windows 11 PC. Still have any doubts? The comments section is all yours, make your voices heard there and we’ll chalk out the best fix.