![]()
This guide will show you three different methods to flash the stock firmware on Pixel devices- via Android Flash Tool, ADB Sideload, and Fastboot Script. When it comes to software updates, the devices from the Silicon Valley giant are the standout players. Not only are the first in line to get blessed with the latest OS updates, but these devices will now receive a whopping 7 years of OS upgrades!
This rule will come into the picture from the Pixel 8 series onwards, which was launched with Android 14 and will end up receiving the Android 21 update as well! But all of this then begs an important question- when your Pixel device is already receiving timely OS updates, which you could directly install from the Settings menu as an OTA update, why is there a need to manually flash the firmware via Android Flash Tool, ADB Sideload, or the Fastboot Script?
Well, there could be quite a few instances wherein you wouldn’t be able to even install these OTA. Likewise, in other cases, installing these updates might not be the best course of action, and using any of the three aforementioned methods would infact be a much better approach. So let’s first have a look at the instances wherein these manual update installation methods will come in handy, after this, we will be listing out the installation steps as well. Follow along.
Why is there a need to Manually Flash Firmware
Manually flashing firmware, irrespective of the method you choose, could come in handy in quite a few instances. Let’s have a look at them:
Unbrick Device
If your device is currently in a bootloop or softbrick state, then you wouldn’t be able to access the OS and hence the OTA update be futile. In such cases, your best bet is to manually flash the firmware and bring your device back to life.
Downgrade
You could also carry out a security patch or even an entire OS downgrade by manually flashing the firmware.
Go Back to Stock from Custom ROM
If you are currently on a Custom ROM and want to go back to stock, then manually flashing the firmware is your only way out.
Which Method Should You Opt For?
Now comes the million-dollar question- which method out of Android Flash Tool, ADB Sideload, and Fastboot Script should you choose for flashing the firmware on your Pixel device? Let’s have a look at the benefits and drawbacks of each of these three methods which will then help us mold our decision accordingly.
Android Flash Tool
- Benefit: it provides a GUI so that you can easily flash the firmware in just a few clicks. It also supports OS downgrading.
- Drawback: Requires a continuous association with a web browser and an interrupted network connectivity. Likewise, it requires an unlocked bootloader as well.
Fastboot Script
- Benefit: Gives you complete control over the flashing process and could be carried out in just a couple of clicks. You could tweak the flashing script and remove the formatting parameter from the command [change fastboot -w update filename.zip to fastboot update filename.zip]. Similar to AFT, it also supports OS downgrading.
- Drawback: Requires an unlocked bootloader.
ADB Sideload
- Benefit: Does not require an unlocked bootloader.
- Drawback: It is a tad bit lengthy process and does not support OS downgrade.
With this, you would have got a decent idea regarding the perks and caveats of these three methods. Let’s now check out the steps to flash the stock firmware on Pixel devices via Android Flash Tool, ADB Sideload, and Fastboot Script. Do note that irrespective of the method you opt for, the flashing process will most probably wipe off all the data from your device, so take a complete device backup beforehand. Thedroidwin will not be held responsible if something happens to your device and data after performing the below steps
Flash Pixel Firmware via Android Flash Tool
- To begin with, download and extract the Android SDK Platform Tools on your PC.
- Then enable USB Debugging and OEM Unlocking on your device and connect it to your PC via a USB cable.
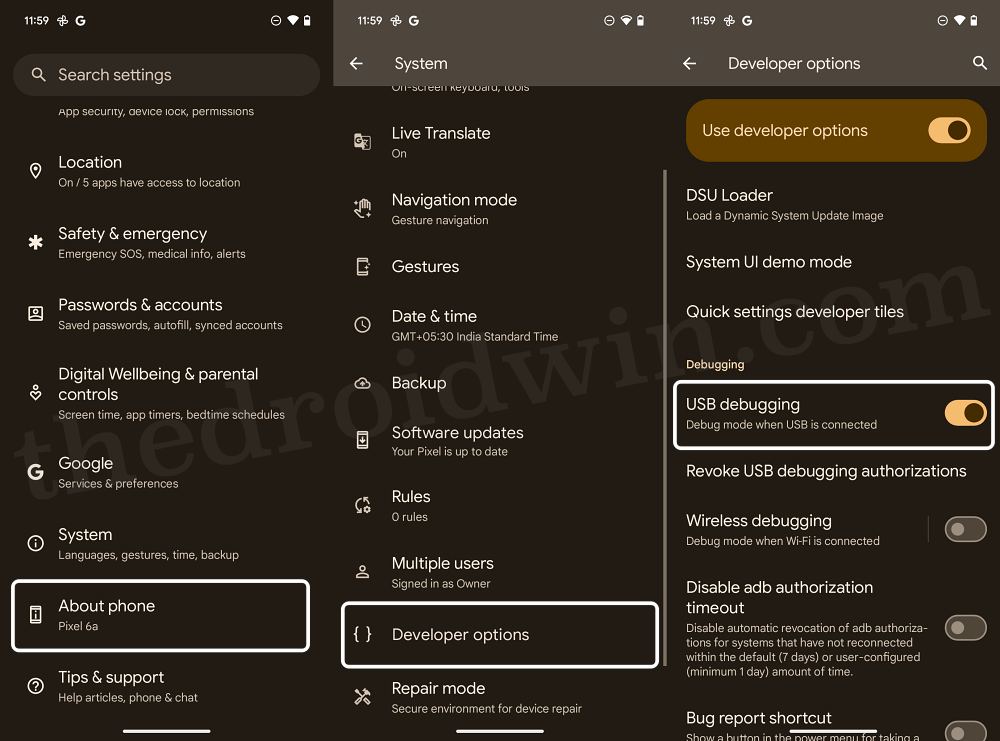
- Now unlock the bootloader on your device [this will wipe off all the data on the device].
- Then open Command Prompt inside the platform-tools folder and type in the below command:
adb reboot bootloader

- Now type in the below command and check if you are getting a serial ID.
fastboot devices
- If you aren’t getting any ID, then install the Fastboot Drivers on your PC.
- Then head over to the Android Flash Tool website and click on the Get Started button.
- It will now ask you to install the USB drivers, click on Already Installed [as we have already installed it beforehand].
- Moreover, if the pop-up is blocked on your browser, then the tool will notify you of the same. So click on the browser’s pop-up icon (situated at the right of the taskbar) and select “Always Allow pop-ups and redirects from flash.android.com”.
- Once that is done, click on the Show dialog again. You will now get the ADB dialog box, click on the Allow ADB Access button.
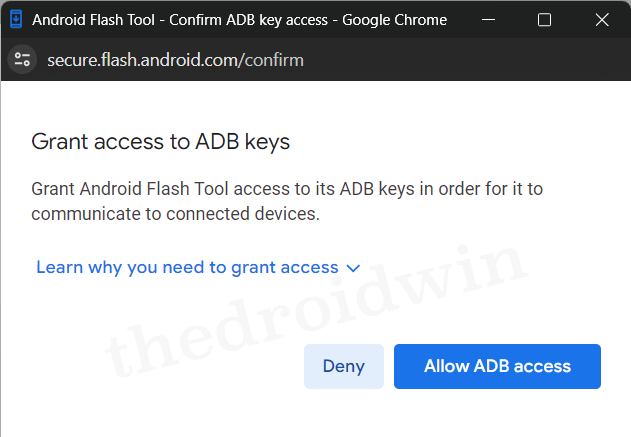
- After that, click on Add New Device. Select your device from the top left menu and hit Connect.
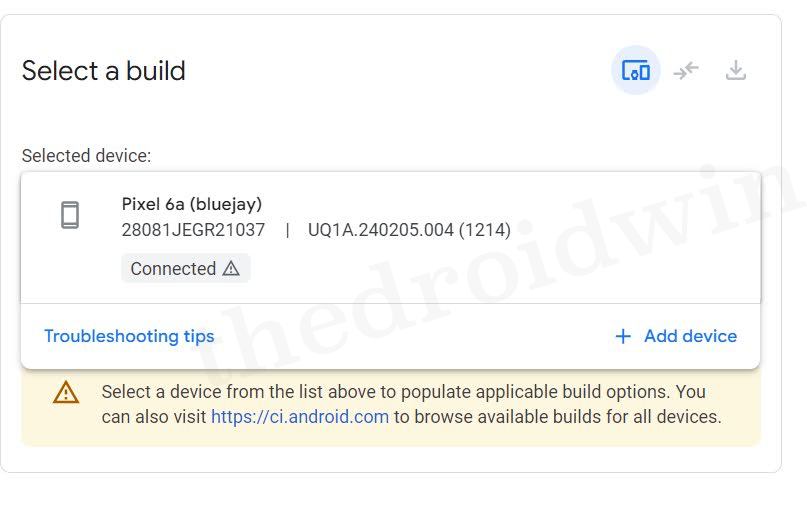
- You will now get a USB Debugging prompt on your device, tap on Allow.
- Then, expand the Selected Device section and select your device.
- Now refer to the Selected Build section. By default, Google would have already loaded the latest available firmware for your device.
- Likewise, it will factory reset your device, re-lock the bootloader after the flash, and force-flash the firmware onto your device. If you wish to modify any of these settings, then click on the pencil icon.
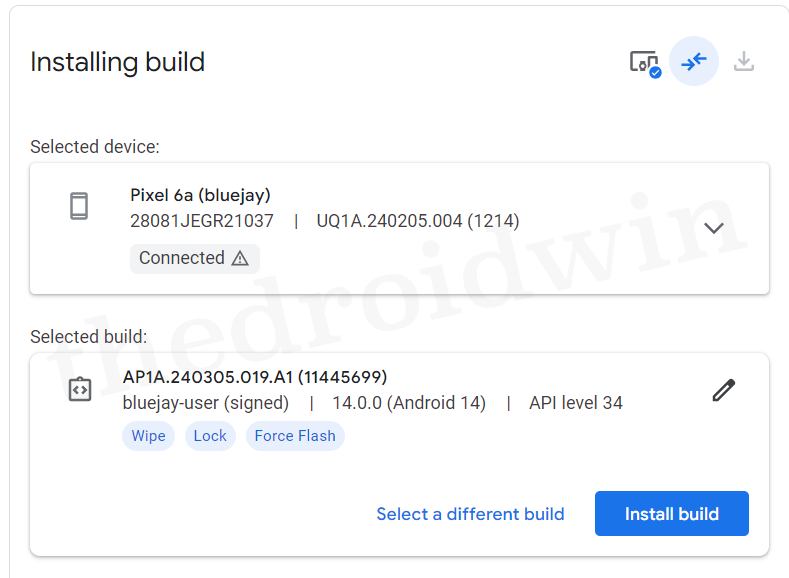
- it is highly recommended that you leave the Wipe and Force Flash options checked whereas uncheck Lock. If you want, you may relock the bootloader once the flashing is complete, but doing so before or during the process could prove to be a risky bet.
- TIP: If you are going from a Beta to a Stable build, then click on Select a different build, and under Public Releases, select Back to Public.
- Once you have made the desired selections, click on Install Build situated at the bottom right.
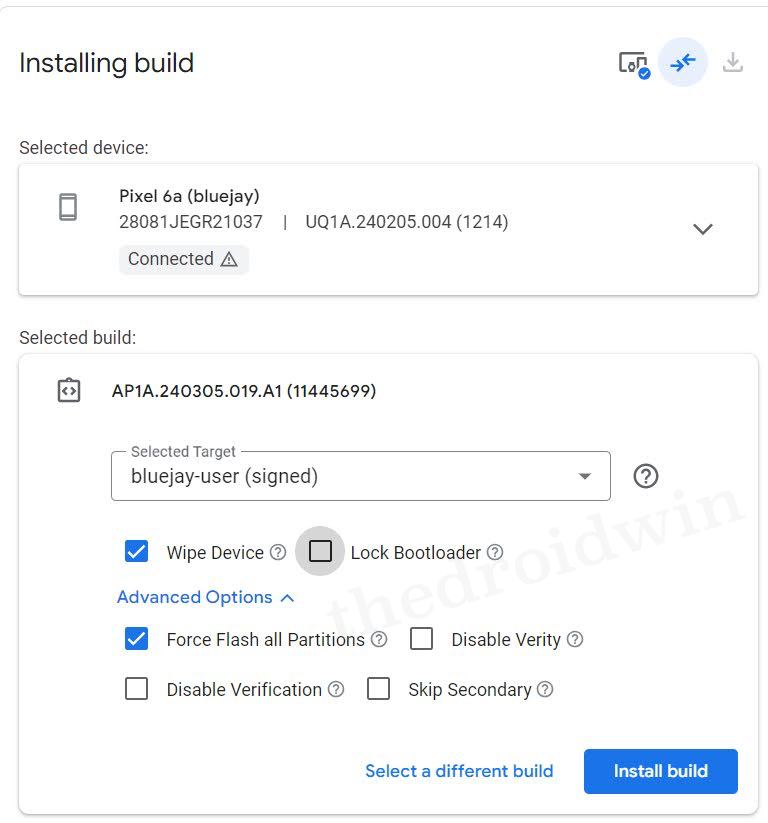
- The tool will now list all the changes that you have made. If that’s well and good, then click on the Confirm button.
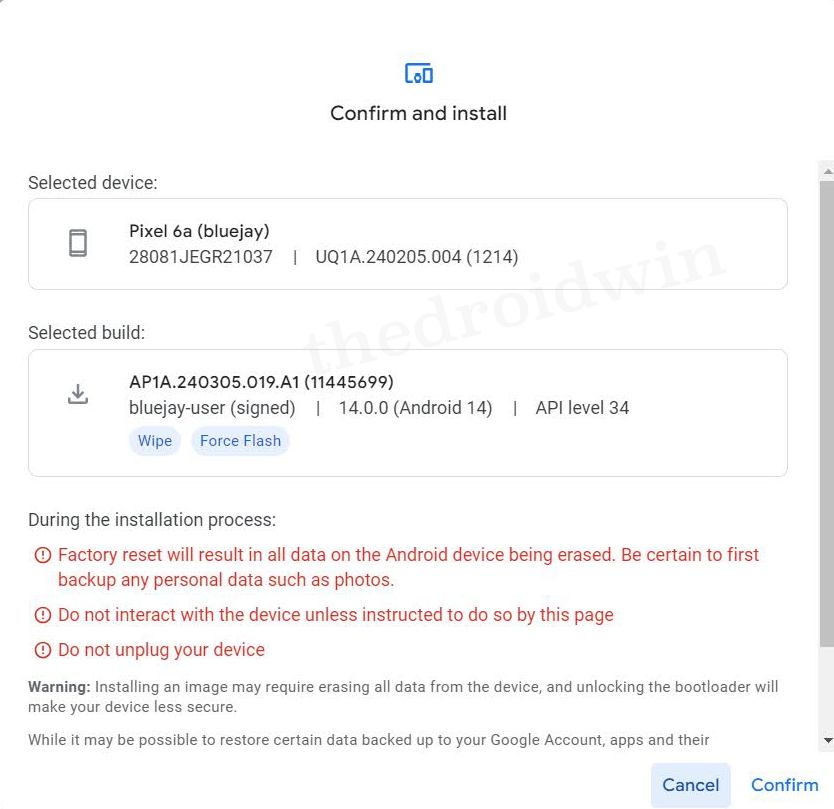
- After that, accept the Terms and Conditions by clicking on I Accept.
- Your device will now reboot to Fastboot Mode. If this is the first time you are using this tool, then you will get a prompt. Click on the Reselect Device, select your device from the top left prompt, and click Connect.
- The flashing process will now begin and during the process, your device will boot to Fastboot and FastbootD modes, this is completely normal and nothing to worry about.
- Once the flashing is complete, you shall get the Flash Complete message in the tool. Likewise, your device will now boot to the newly flashed firmware.
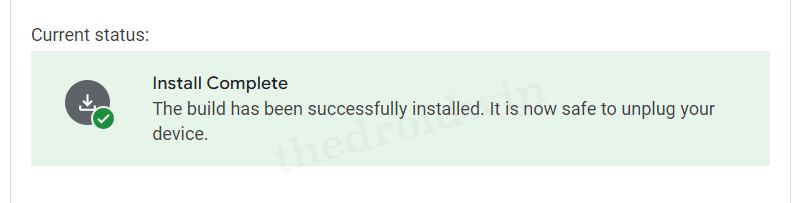
That’s it. These were the steps to flash the firmware on your Pixel device via the Android Flash Tool. Let’s now show you the steps to get this job done via Fastboot.
Flash Pixel Firmware via Fastboot
It is highly recommended that you use the Factory Image instead of OTA while flashing the firmware. OTA images should only be used during monthly security updates [and when your device is working well and good without any issues ].
- To begin with, download and extract the Android SDK Platform Tools on your PC.
- Then enable USB Debugging and OEM Unlocking on your device and connect it to your PC via a USB cable.
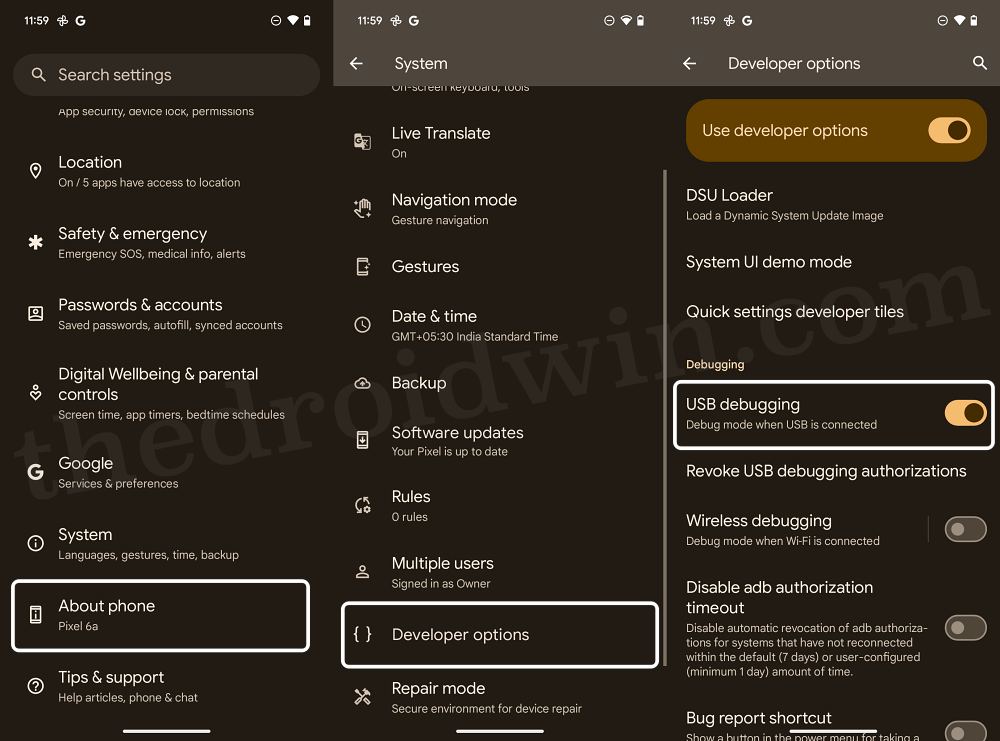
- Now unlock the bootloader on your device [this will wipe off all the data on the device].
- Then open Command Prompt inside the platform-tools folder and type in the below command:
adb reboot bootloader
- Now type in the below command and check if you are getting a serial ID.
fastboot devices
- If you aren’t getting any ID, then install the Fastboot Drivers on your PC.
- Now download the firmware for your device from the official Google page.
- Then extract it to your PC. Now go to the extracted folder and you should see the flash_all.bat file.
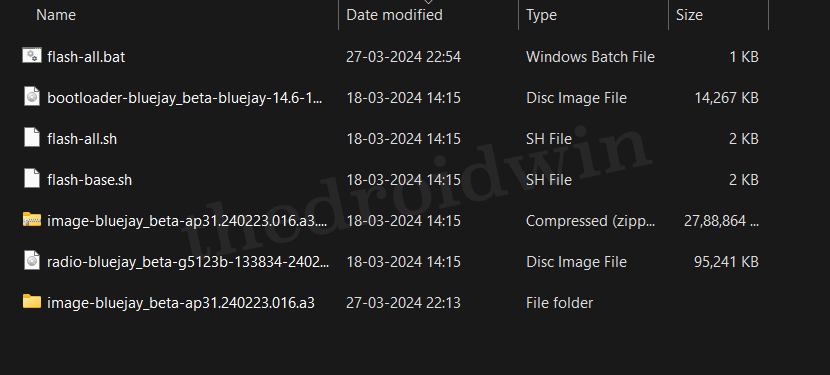
- If you want to flash the firmware with a data format, then just double-click on the flash-all.bat file.
- On the other hand, if you don’t want a data format, then open the file via Notepad++.
- Now delete the -w keyword from the below command and save the changes via Ctrl+S.
Before: fastboot -w update filename.zip After: fastboot update filename.zip
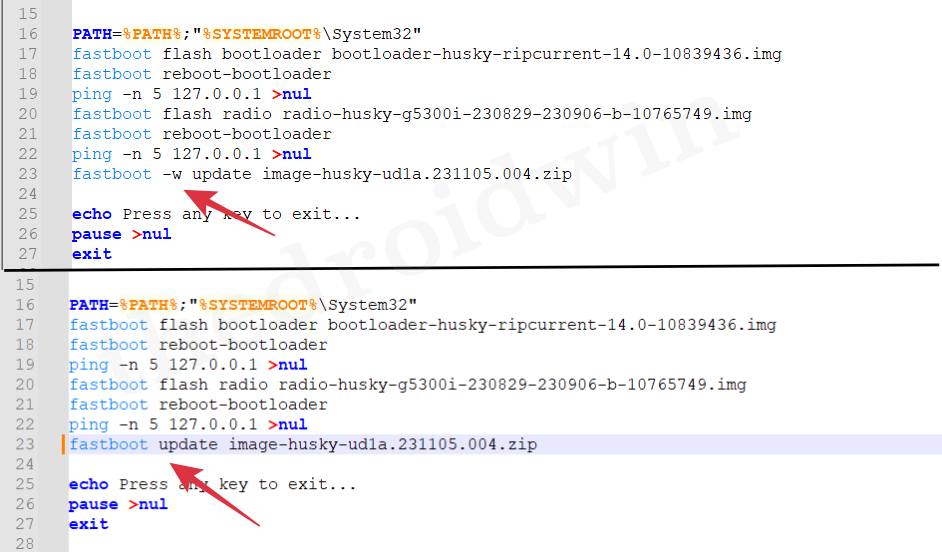
- Finally, launch this modified flash_all.bat file and the flashing will start.
- Once done, your device will automatically boot to the newly flashed OS.
That’s it. These were the steps to flash firmware on Pixel via Fastboot Commands. Let’s now have a sneak peek at the third and final method.
Flash Pixel Firmware via ADB Sideload
If you wish to flash the firmware via ADB Sideload, then it is highly recommended that you check out our detailed guide on the same. The shorter instructions are given below:
- Download and extract Android SDK Platform Tools on your PC.
- Then enable USB Debugging on your device and connect it to PC.
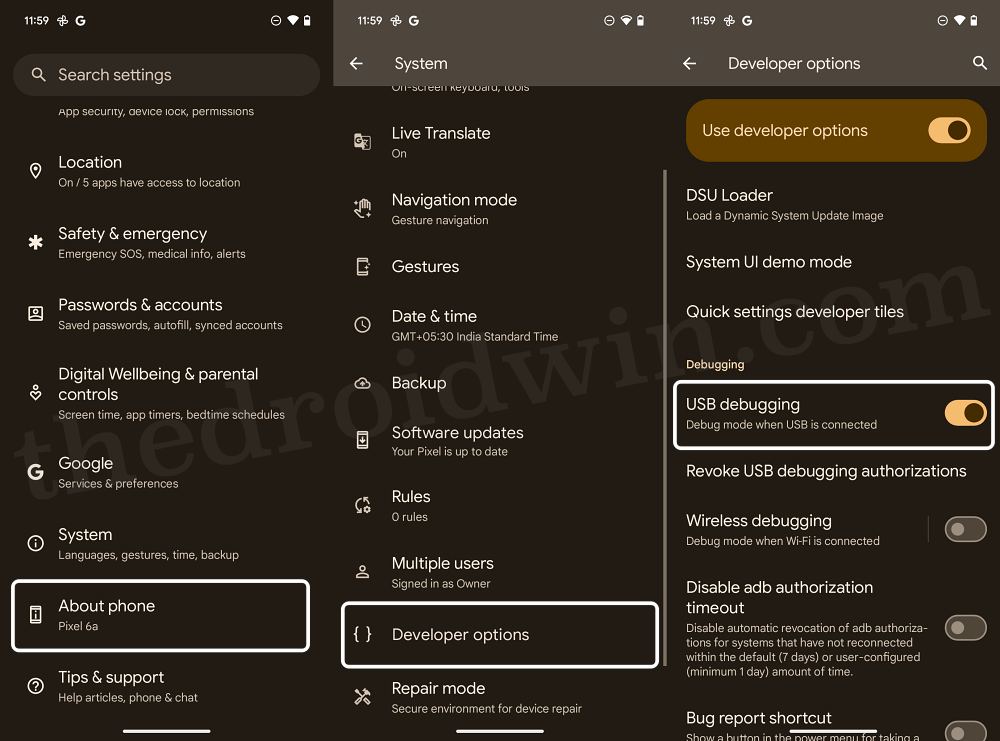
- Now open the Command Prompt inside the platform-tools folder.
- Then type in the below command to boot your device to recovery:
adb reboot recovery
- Now download the firmware ZIP file and transfer it to platform tools.
- Then use the Volume keys to highlight Apply Update from ADB and press the Power key to confirm.
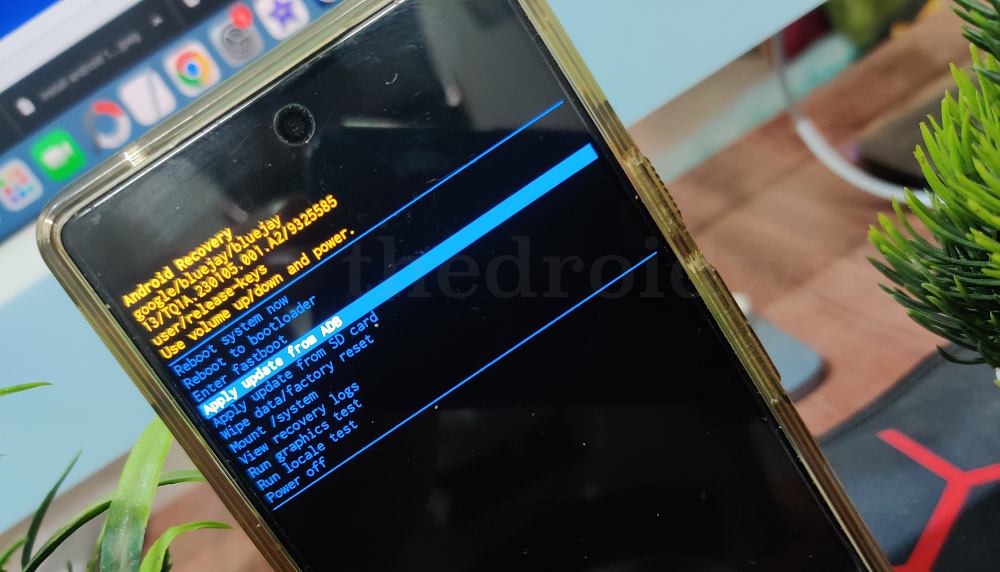
- Your device will boot to Sideload Mode. So type in CMD in the address bar of platform tools and hit Enter.
- It will launch Command Prompt. So type in the below command to start the sideloading process.
adb sideload firmware.zip
- The flashing will now start and could take a few minutes [depending on the file size].
- Once done, the device will automatically boot to the OS, else you may use the below command as well
adb reboot
That’s it. These were the various methods to flash the stock firmware on your Pixel. If you have any queries, do share them with us in the comments section below.