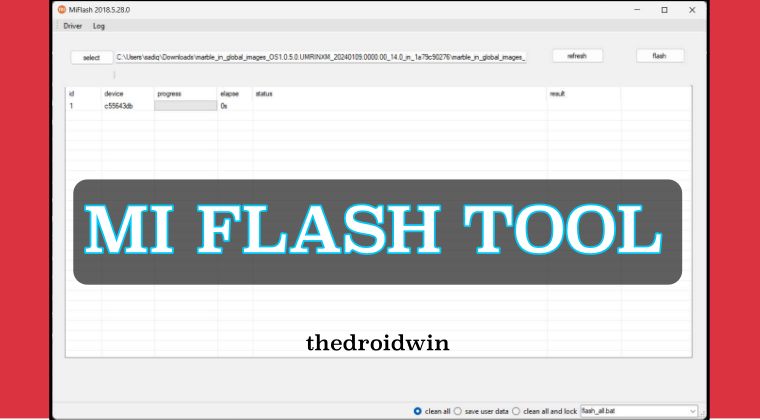
In this guide, we will list the steps to flash the Fastboot ROM and subsequently unbrick any Xiaomi device. While the devices from this Chinese OEM [Poco, Redmi, and Mi] aren’t usually the fastest players when it comes to receiving the fastest updates, still they are blessed with the same on time. As soon as the OTA is rolled out, you can easily install it within a few clicks.
But if that is the case, why is then there a need to manually flash the firmware via a dedicated tool and make the matter all the more complicated? Well, that’s a great question that you asked. And the answer to that is the fact that there are many instances wherein you will not be able to install these OTA, instead taking the help of this tool would be your only way out.
But what are those scenarios? Let’s check them! After this, we will list the detailed steps that would help you flash the Fastboot ROM and hence unbrick your Xiaomi device via the Mi Flash Tool. Follow along.
Why is there a need for Mi Flash Tool?
Even though your device will be receiving OTA updates, there could be a few instances wherein they would be of no use. Likewise, in other cases, manually installing the update via this tool will prove to be more beneficial when compared to the updates rolled out by the OEM. In this regard, here are some of those use-case scenarios:
Skip the Delay
Xiaomi rolls out most of the updates in a staged manner, meaning it usually reaches a handful of users before being rolled out to the general audiences. And this process takes some time. However, you could skip this wait queue and directly flash the Fastboot ROM via Mi Flash Tool right away.
Unbrick
If your phone is currently in a soft brick or bootloop state, then you wouldn’t be able to boot to the OS, let alone download an OTA. In such cases, manually flashing the ROM is your only way out.
Root
If you are planning to root your device, then you’ll have to extract the boot.img or init_boot.img from the Fastboot ROM, which is only possible when you manually download the ROM
Downgrade
You could also downgrade the OS on your device by flashing the older version of the Fastboot ROM via Mi Flash Tool, granted you are within the rules of Anti Rollback Check [ARB].
Go Back to Stock from Custom
If you are currently using a Custom ROM and wish to go back to stock, then flashing a Fastboot ROM via Mi Flash is your only way out.
These are just some of the reasons why you might use the tool to flash the firmware instead of relying on the OTA. With that said, there is one major downside to this approach that deserves your attention- this tool requires an unlocked bootloader which will wipe off all the data from your device and might make the warranty null and void as well. If that’s well and good, then let’s get started with the steps.
Mi Flash Tool: How to Flash Fastboot ROM and Unbrick Xiaomi
Before starting, please take a backup of all the data on your device. Thedroidwin will not be held responsible if something happens to your device and data after performing the below steps.
- Download and extract Android SDK Platform Tools on your PC.
- Then unlock the bootloader on your device via Mi Unlock Tool.
- After that, download and extract the Mi Flash Tool on your PC.
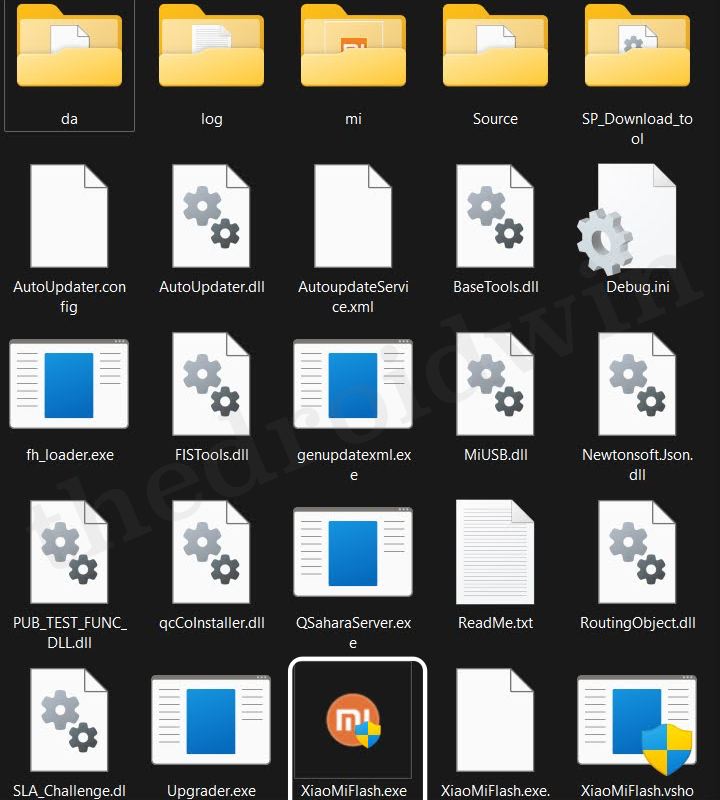
- Now download the Fastboot ROM for your device and extract it.
- You may use 7ZIP to extract the TGZ and TAR files on your PC.
- Once done, you’ll now have to boot your device to Fastboot Mode.
- For that, enable USB Debugging on your device and connect it to PC.
- [For bricked Xiaomi, check out FAQ 1 instead of the below command]
- Now open Command Prompt window inside the platform-tools folder.
- Then type in the below command to boot your device to Fastboot Mode:
adb reboot bootloader
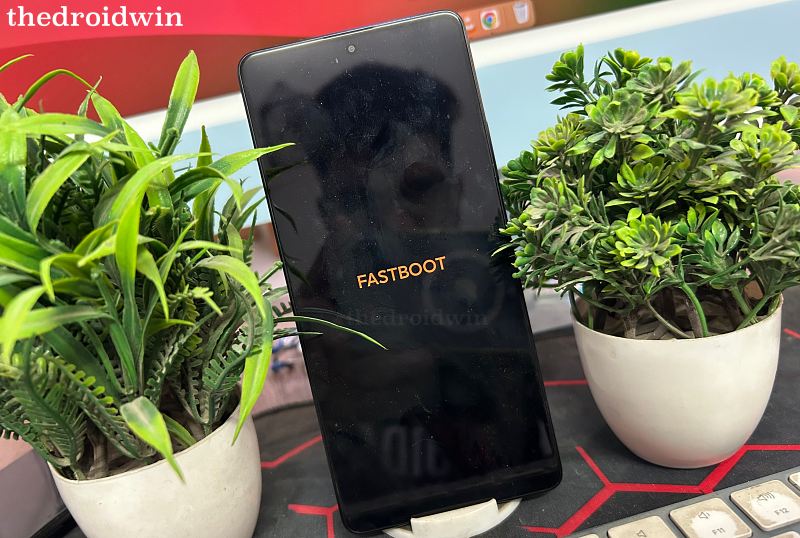
- Now type in the below command and ensure you are getting a serial ID.
- If you aren’t, then install the Fastboot Drivers on your PC using the guide.
- Moving on, now go to the extracted Mi Flash Tool and launch it via its EXE.
- Then go to the Drivers section and hit Install. Once installed, restart your PC.
- Now launch the Mi Flash Tool and click on Refresh.
- Make sure the ID is shown under the Device section.
- Then click Select, browse to the extracted Fastboot ROM, and select the entire folder.
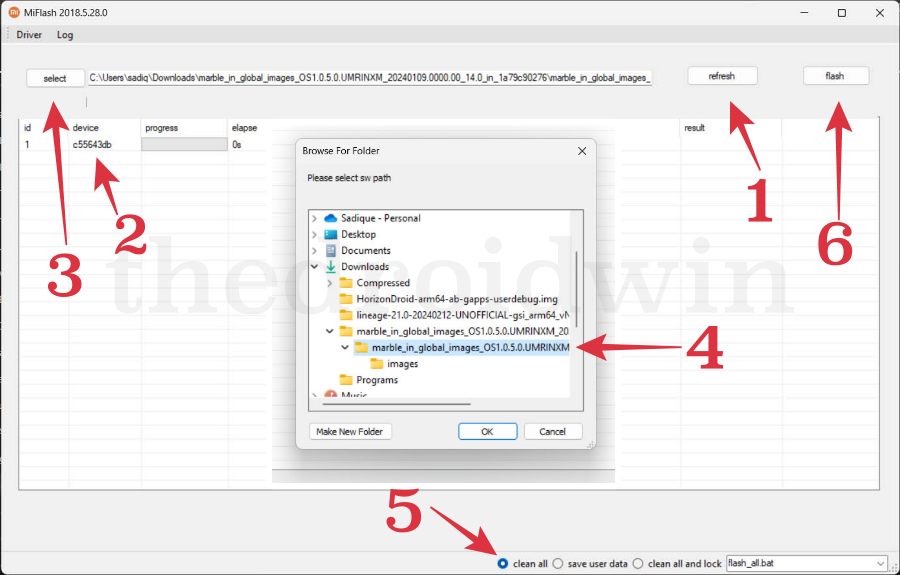
- Now choose clean_all at the bottom right from the three available options, namely:
clean all: It will reset your device however the bootloader will still remain unlocked. save user data: It will save the data and the device's bootloader will remain unlocked. clean all and lock: It will reset your device and lock the device's bootloader as well.
- Finally, hit Flash and the flashing will start. It could take around 10-15 minutes.
- Once done, your device will automatically boot to the OS.
FAQ 1: Boot Bricked Xiaomi to Fastboot Mode
If your device is bricked or in a bootloop state, then you cannot use the adb command to boot to Fastboot, instead, you’ll have to take an alternate route. Here’s what needs to be done:
- First off, long press the power key to turn it off.
- Then press and hold the Power and Volume Down keys for a few seconds
- Your device will now boot to the Fastboot Mode.
FAQ 2: Clean All vs Save User Data vs Clean All and Lock
While flashing the Fastboot ROM via Mi Flash Tool, at one stage you’ll have to choose between Clean All, Save User Data, and Clean All and Lock. So which one should you choose? Well, it is highly recommended that you go with the first option aka Clean All. This is because whenever you are flashing firmware, it is recommended to perform a factory reset as well. However, it is never advised to relock the bootloader during the flashing process.
This is because if something goes wrong, then you might not be able to fix the underlying issue. Therefore, to be on the safer or rather the safest side, you may opt for the Clean All. With that said, if you are planning to sell this phone or just want a stock ecosystem with a locked bootloader, then in that case, first flash the stock firmware using the Clean All option and then once again flash the stock firmware, this time via the Clean All and Lock option.
Lastly, if you are just installing monthly security updates on your non-rooted stock device, then you may use the Save User Data. However, It is never recommended to use this option while doing OS upgrades or downgrades or when coming to stock from a custom ROM. So keep these points in mind and decide accordingly before you flash the Fastboot ROM on your Xiaomi device to unbrick it or simply update it.
So on that note, we round off this guide as well. All your queries regarding the same are welcomed in the comments section below.