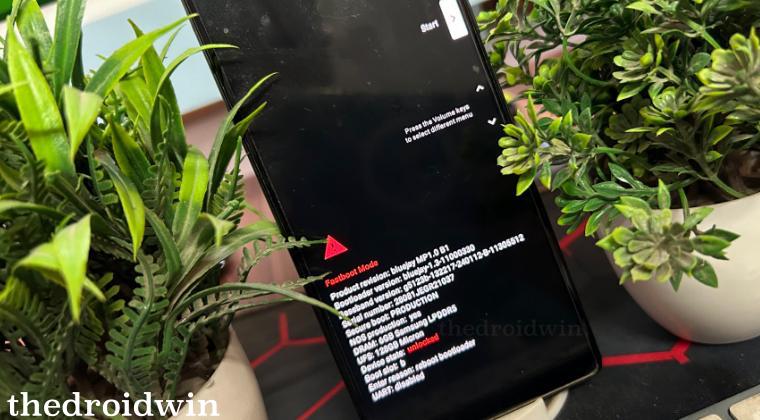
In this guide, we will show you four different methods through which you can boot your Android device to Fastboot Mode. Android devices behold three modes: Recovery, Bootloader/Fastboot, and FastbootD. The Recovery mode could be used to delete the cache and data or perform an ADB sideload of the OTA file. Along the same lines, you could also flash a custom recovery like TWRP and gain access to a slew of nifty features, such as flashing ZIPs and taking Nandroid Backup, just to name a few.
On the other hand, the FastbootD Mode could be used to flash dynamic partition files, such as the super.img. However, it is the Bootloader Mode, more commonly known as Fastboot Mode, which is the most important and useful mode out of the three. But why is that the case and more importantly how could you boot your Android device to Fastboot Mode? Let’s find out.
Benefits of Fastboot Mode
There exists a plethora of reasons [as well as benefits] why you might want to interact with this mode. Some of the most noteworthy ones include the likes of:
- If it wasn’t for the Fastboot Mode, you wouldn’t be able to unlock the bootloader on your device, thereby making all the tweaks, modules, root, and custom ROMs useless.
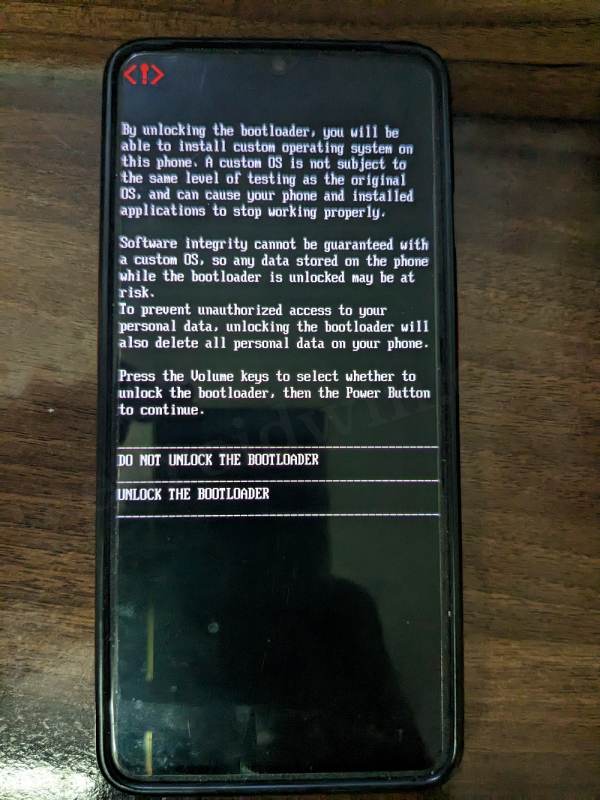
- Fastboot Mode allows you to flash any IMG file to its dedicated partition.
- You could also flash the stock firmware [Fastboot ROM] in this mode. This, in turn, comes in handy under numerous circumstances, such as when returning to stock from a custom ROM, performing an upgrade or downgrade, or fixing bootloop and softbrick issues.
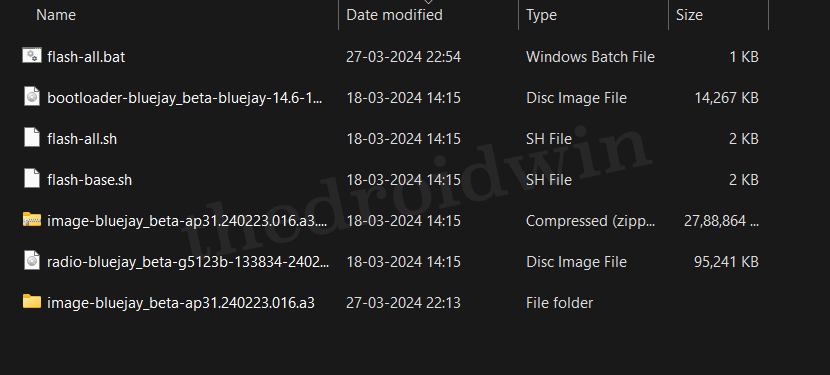
- Using Fastboot Mode, you could easily access the Recovery and FastbootD Modes as well.
- You could flash a custom recovery like TWRP or OrangeFox in this mode.
- You can also change your current active slot from this mode.
- Formatting the device is also a breeze in this mode, just use the fastboot -w command and your task stands complete.
Well, these are just some of the useful features of this mode, there are a plentitude of other smaller ones as well that you may come across your daily usage of the device. So on that note, let’s now make you aware of various methods to boot your Android device to Fastboot Mode.
How to Boot any Android Device to Fastboot Mode
We have listed three different methods that will help you get this job done. Go through each of them once and then try out the one that is in sync with your requirements.
The Prerequisite: Install Fastboot Drivers
Before booting your device to Fastboot Mode, you’ll have to install the Fastboot Drivers on your PC so that the latter can identify the connected device in this mode. So refer to our detailed guide listed below and checkmark this requirement off the list: How to Install Fastboot Drivers on Windows 11.
METOD 1: Via Hardware Key Combination
Benefit: This method doesn't require the use of a PC. Moreover, this is the only emthod that could work even if your device is in a bootlooped or soft bricked state. Drawback: There is no universal shortcut key combination to get this job done.
- Press the Power key to bring up the Power menu and select Power Off. [See NOTE below].
- Then press and hold the Power and Volume Down keys for a few seconds and check if your device boots to Fastboot Mode or not.
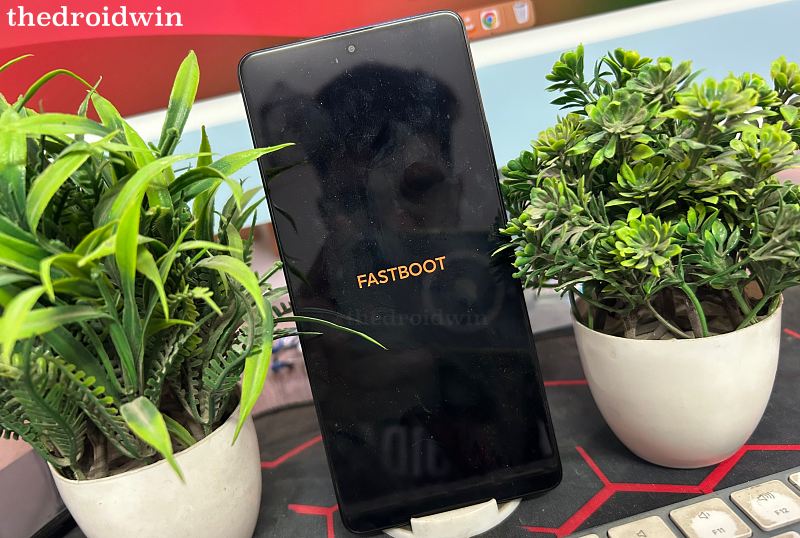
- If it doesn’t, then this time use the Power and Volume Up keys and check out the result.
- If this also doesn’t work out, then use all three keys: Power, Volume Up, and Down. This should you should taste success.
NOTE: If your device is soft bricked or boot looped, then press and hold the Power key for around 8-10 seconds [or even more in rare cases] until it boots to Fastboot Mode.
METHOD 2: Via ADB Command
Benefit: It's a universal method and is applicable across all Android devices. Drawback: It requires the use of a PC and might not work on bricked or bootlooped devices. This is because one of its prerequisites involves enabling USB Debugging beforehand. If your device is currently soft brick, then you wouldn't be able to boot to the OS and enable Debugging. So in such cases, you might have to opt for the hardware key combination.
- Download and extract the Android SDK Platform Tools on your PC.
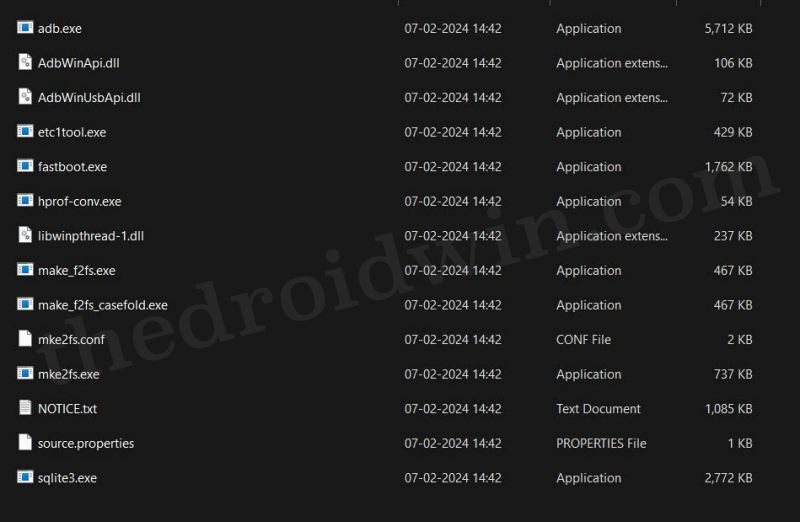
- Then enable USB Debugging and connect your device to PC via USB.
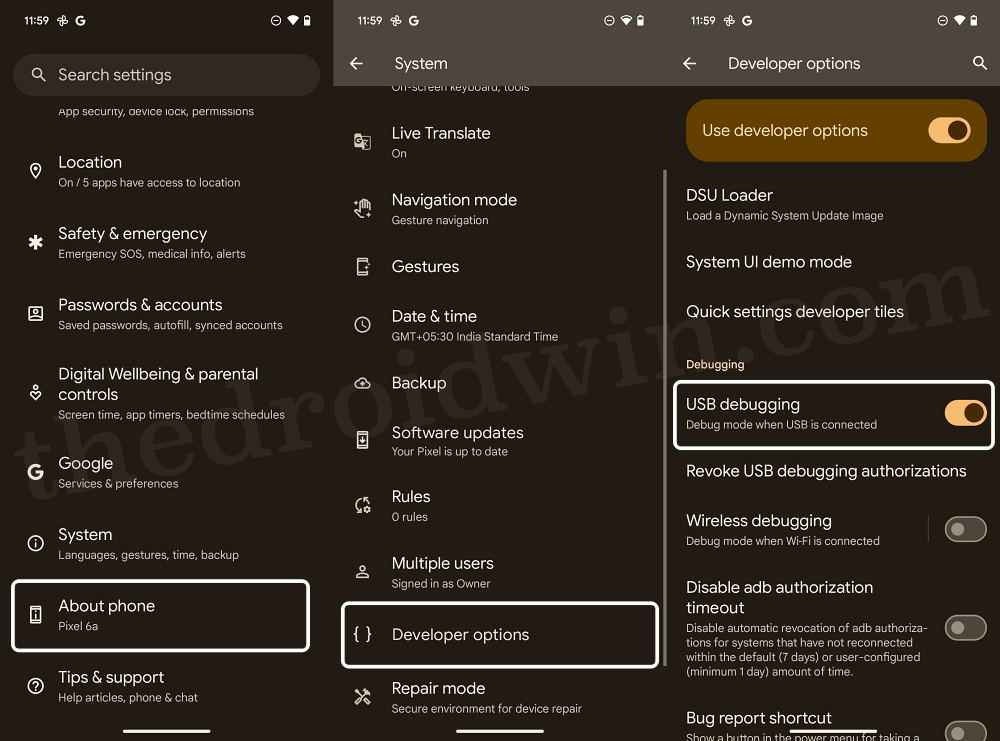
- Now type in CMD in platform-tools folder address bar and hit Enter.
- This will launch the Command Prompt inside the platform-tools folder.
- Now type in the below command to boot your device to Fastboot Mode:
adb reboot bootloader
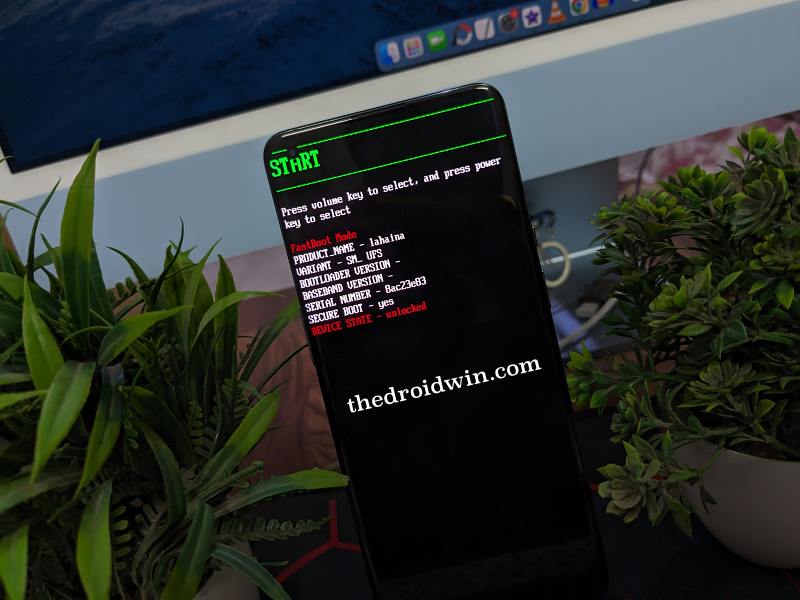
- Finally, type in the below command and make sure you get a serial ID:
fastboot devices
- If you’re not getting serial ID, then reverify the driver installation steps.
METHOD 3: From Recovery
Benefit: Easy to carry out, just require a couple of button presses or a single line of command. Drawback: Booting to Recovery just for the sake of accessing the Fastboot Mode will prove to be quite a lengthy and unnecessary process when you could directly access Fastboot via hardware keys or ADB command.
- Download and extract the Android SDK Platform Tools on your PC.
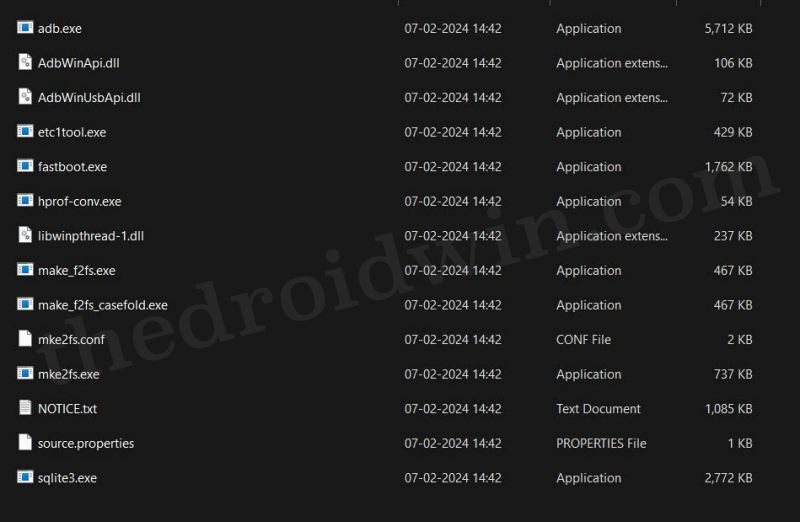
- Then enable USB Debugging and connect your device to PC via USB.
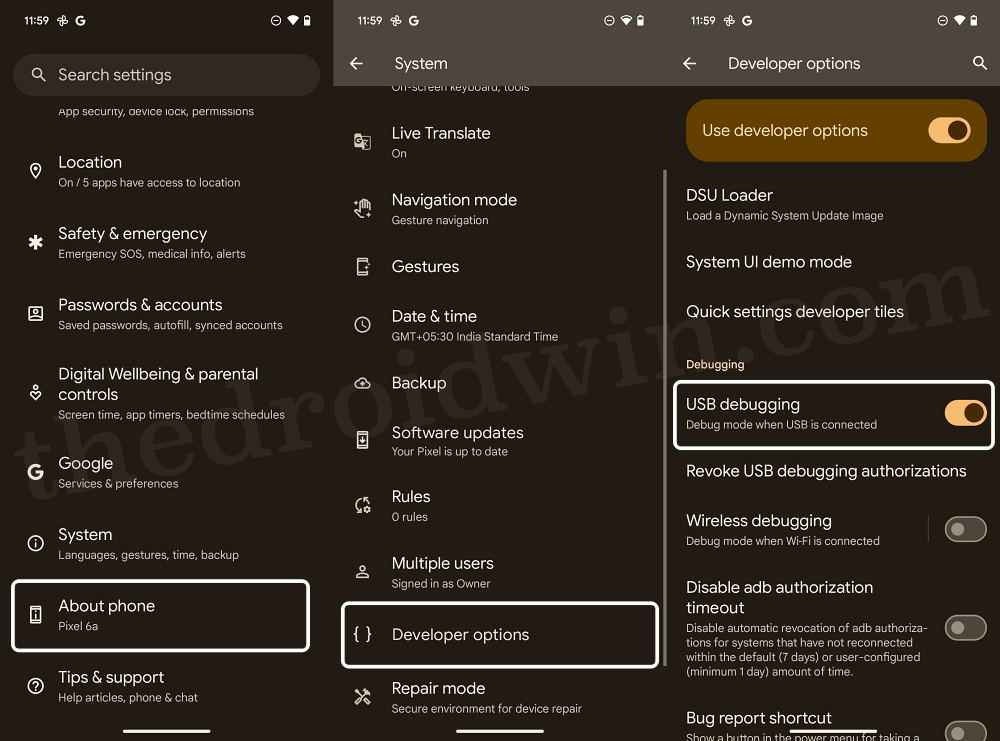
- Now type in CMD in platform-tools folder address bar and hit Enter.
- This will launch the Command Prompt inside the platform-tools folder.
- Now type in the below command to boot your device to Recovery Mode:
adb reboot recovery
- Via Stock Recovery: Use the Volume keys to highlight Reboot to Fastboot/Bootloader and press the Power key to confirm.
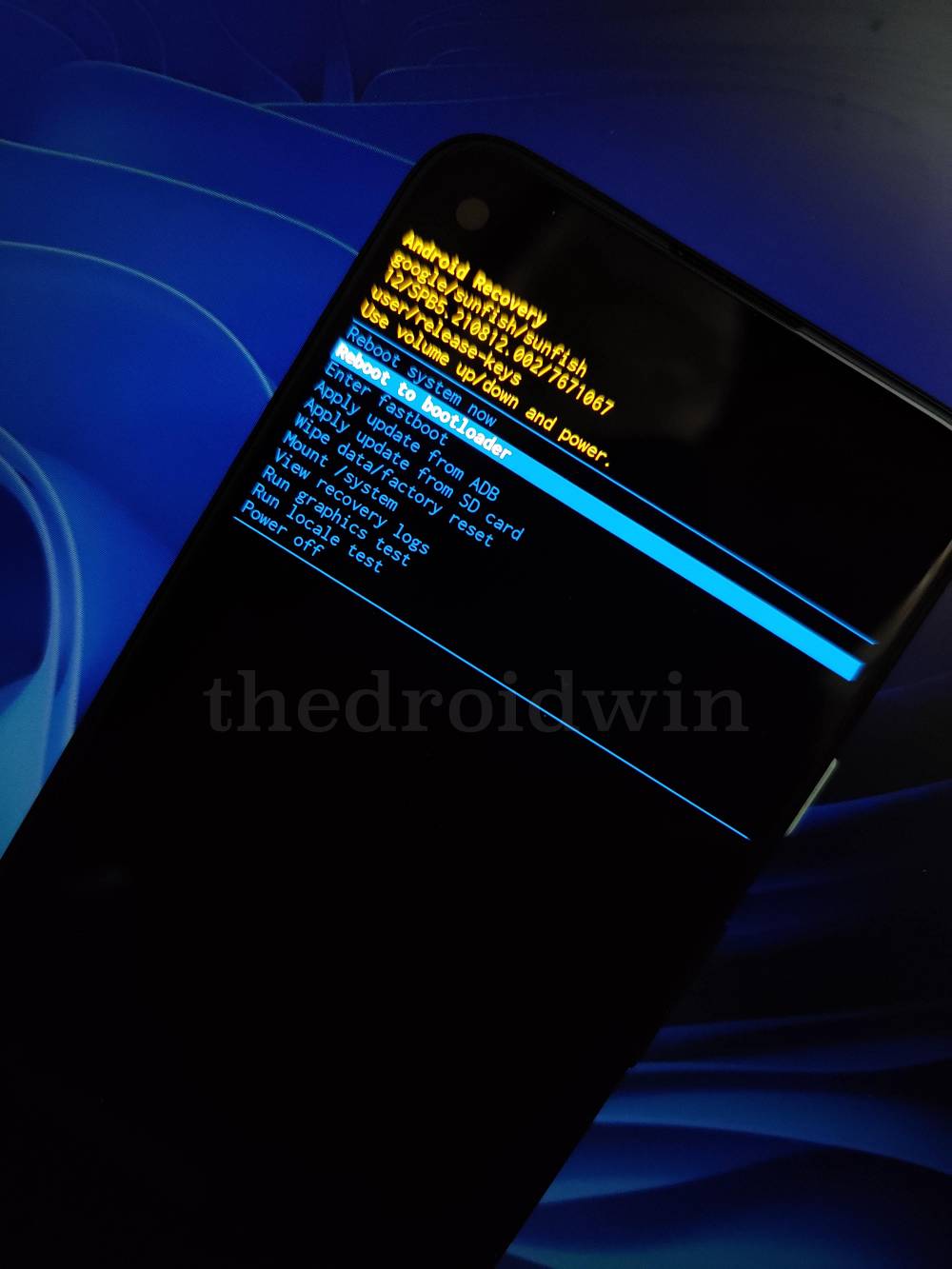
- Via Custom Recovery: Go to Reboot and select Bootloader. Your Android device will now boot to Fastboot Mode.
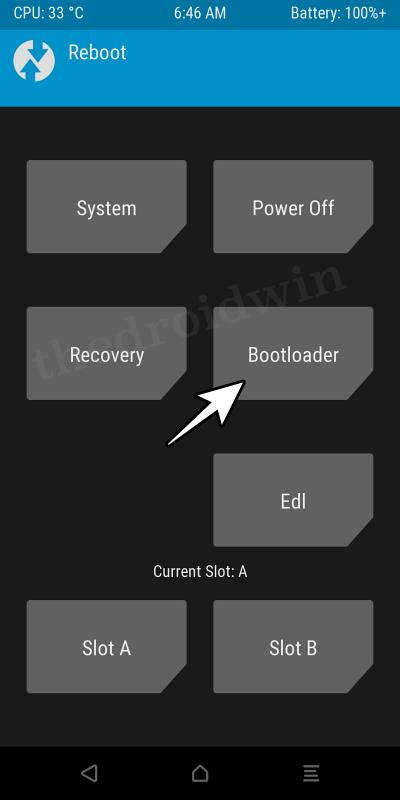
METHOD 4: Using Third-Party App
Benefit: Shortest and easiest of the three methods. Also, it works across all Android devices. Drawback: Requires root. Moroever, it will also not work in boot looped or soft-bricked devices, due to the same reason mentioned above [i.e. the need to enable USB Debugging beforehand].
There exist quite a few third-party apps that are developed exactly for this purpose. However, you might not even need to download any of those because the Magisk app comes in-built with this option. So launch magisk, tap on the Reboot icon at the top right, and select Reboot to Bootloader. That’s it.
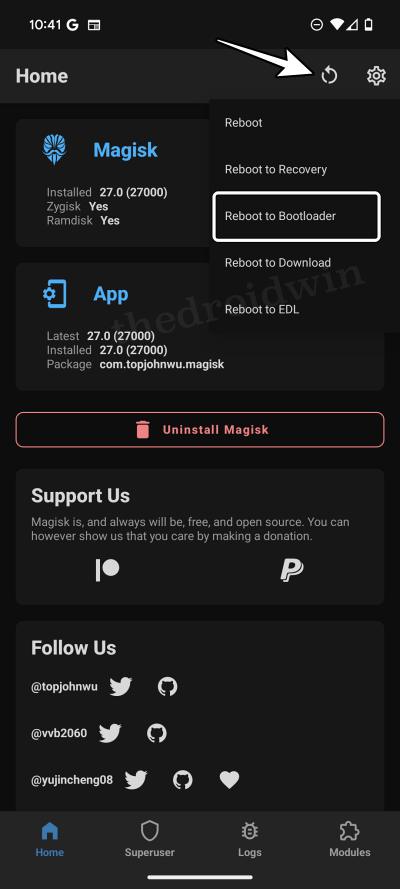
So these were the four different methods through which you could boot your Android device to Fastboot Mode. Which method did you ultimately decide to settle with? Do let us know in the comments section below.